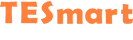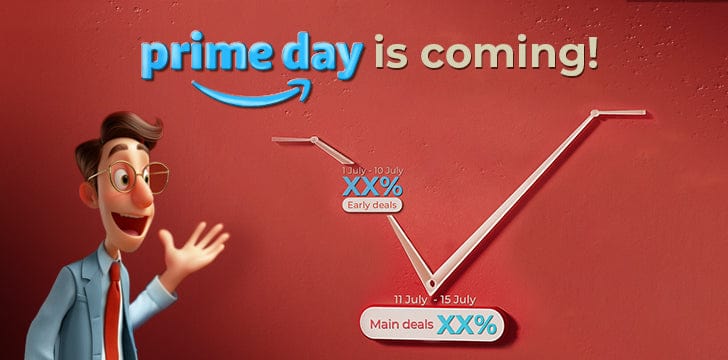Why is Your Screen Flickering and How to Fix it?
StellaParomWhat is Screen Flickering?
Screen flicking and screen tearing are common display issues. Screen flickering refers to the rapid and repetitive blinking or flashing of the screen of a laptop or computer. This phenomenon can be distracting and annoying to users and may indicate various underlying issues, including hardware problems, software glitches, or environmental factors.
Why is Your Screen Flickering?
Hardware Problems
- The graphics card (GPU) is responsible for rendering images on the screen. If the GPU is faulty or experiencing hardware malfunctions, it can cause flickering, artifacts, or other visual anomalies on the display.
- LCD screens in laptops or monitors require an inverter to power the backlight. If the inverter malfunctions or fails, it can lead to flickering or dimming of the screen.
- Internal components of the device, including the screen, graphics card, or motherboard, may degrade due to wear and tear over time. This degradation can lead to various hardware issues, including screen flickering.
- Excessive heat around the GPU or other graphics processing can cause instability in image rendering. This overheating can result in screen flickering as the hardware struggles to maintain proper functionality.
Software Issues
- Outdated or corrupted graphics card drivers can indeed lead to various issues with your computer's display, causing screen flickering, tearing, or freezing.
- Some programs or software might clash with your system, leading to issues like screen flickering or tearing.
Environmental Factor
- The screen of your device connects to the computer's graphics card or motherboard through a cable. If this cable becomes loose or damaged, it can lead to intermittent connectivity issues, causing the screen to flicker.
How to Fix Screen Flickering?
1. Check Your Cables
In the best-case scenario, the flickering issue might just be due to a loose or damaged cable. Try unplugging and plugging the cable back in firmly at both ends to make sure it's securely connected. Cables can sometimes get jostled or worn out over time, causing connection issues. While you're at it, look for any signs of damage, like fraying or bent pins. Once you've reconnected the cable securely, keep an eye on the screen to see if the flickering stops.
2. Reset the Monitor Refresh Rate
-
Change the refresh rate in Windows 10 and 11
Select Start > Settings > System > Display > Advanced display
- Next to selecting a refresh rate, choose the rate that suits your preference.
- The available refresh rates depend on your display and its capabilities. Some laptops and external displays may support higher refresh rates, offering smoother visuals.

- Change the refresh rate in Mac
Apple menu>System Settings (System Preferences) >Displays
- Click the Refresh Rate pop-up menu and choose a refresh rate.
- You can also change the refresh rate of your external display in the same interface if there's one.
*In macOS Catalina and macOS Big Sur, press and hold the Option key and select the Scaled button to display the refresh rate menu.

3. Update Your Graphics Driver
A. Before updating, it's good to know which graphics card you have. You can find this information by:
1.Right-clicking on the Start button and selecting "Device Manager."
2.In Device Manager, expand the "Display Adapters" category. Your graphics card model will be listed here.
Once you know your graphics card model, visit the website of the manufacturer for downloading.
If your graphics card is from NVIDIA, go to nvidia.com.
If your graphics card is from AMD, go to amd.com.
If your graphics card is from Intel, go to intel.com.
3. After downloading the new driver, double-click the downloaded file and follow the on-screen instructions to install it. Follow any prompts, and restart your computer if prompted.
*WindowsKey+Control+Shift+B restarts the graphics drivers.
It is not a long-term solution, but it will often stop screen flickering at least for now.
4. Check for Software Conflicts
Certain software or background processes may conflict with your display settings and cause flickering. Try booting your computer in Safe Mode (for Windows/Mac) to see if the issue persists, which can help identify if a third-party application is causing the problem.
If none of the above solutions work, there may be a hardware issue with your monitor or graphics card. Try connecting your monitor to another computer to see if the flickering persists. If it does, the issue may be with the monitor itself, and you may need to contact the manufacturer for support or consider replacing it.
Conclusion
Screen flickering can result from various causes, including hardware issues like faulty graphics cards or damaged cables, as well as software glitches such as outdated drivers. It's important to check and reset cables, adjust refresh rates, and update graphics drivers to troubleshoot the problem effectively. Utilizing shortcuts like WindowsKey+Control+Shift+B can offer temporary solutions during troubleshooting. If problems persist, connecting the monitor to another computer can help identify if the issue lies with the monitor itself. By addressing these factors, in most cases, you can resolve screen flickering and ensure a smoother computing experience.