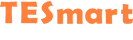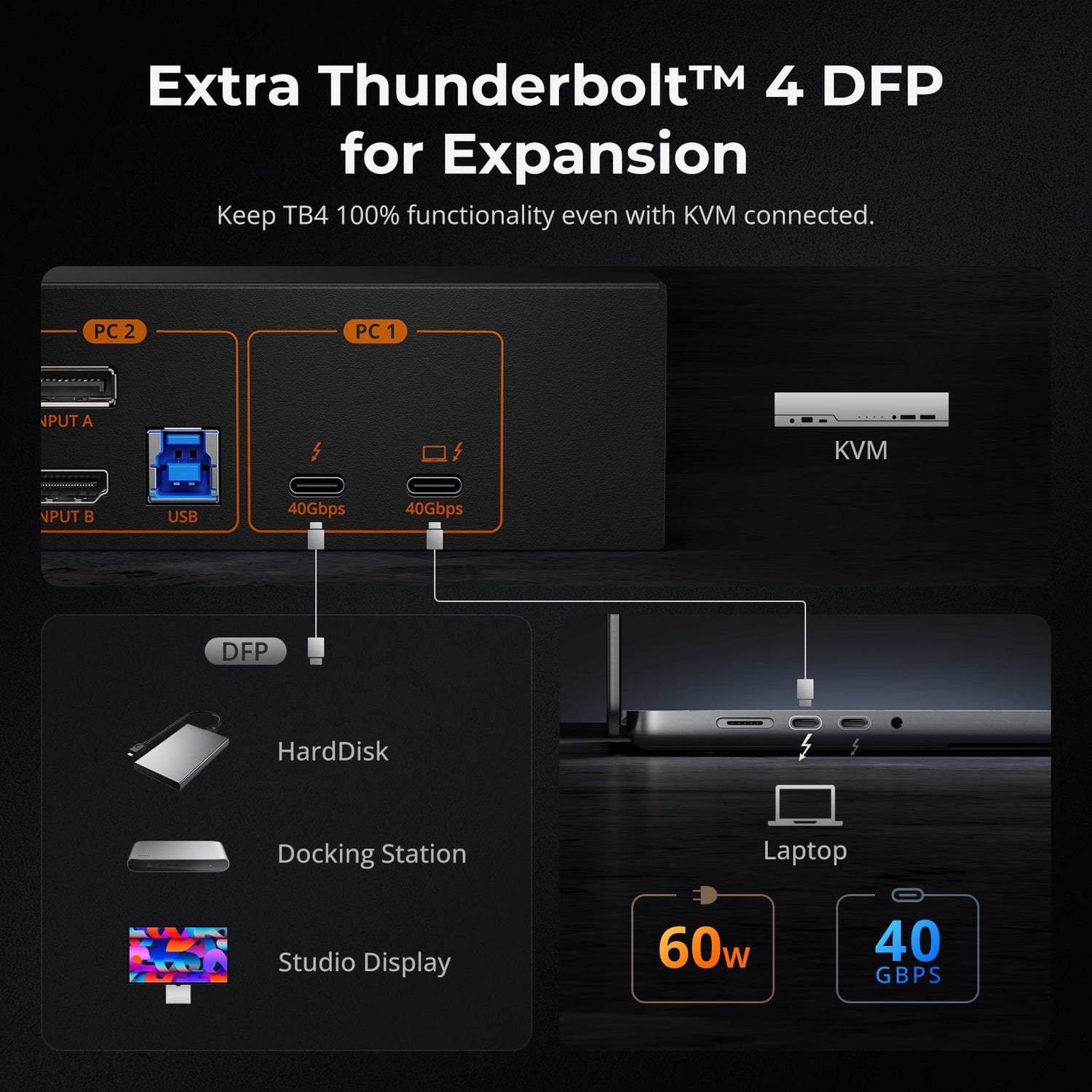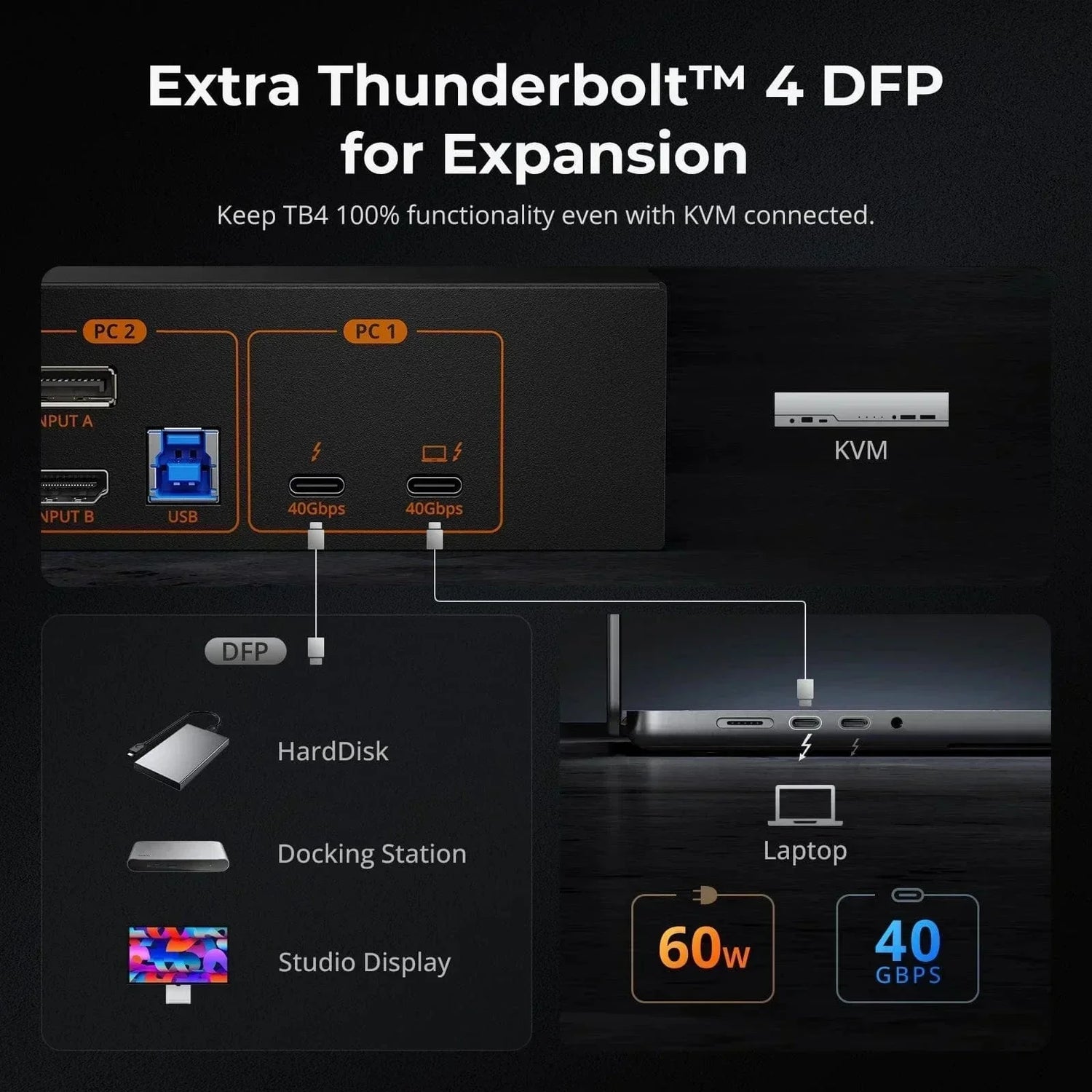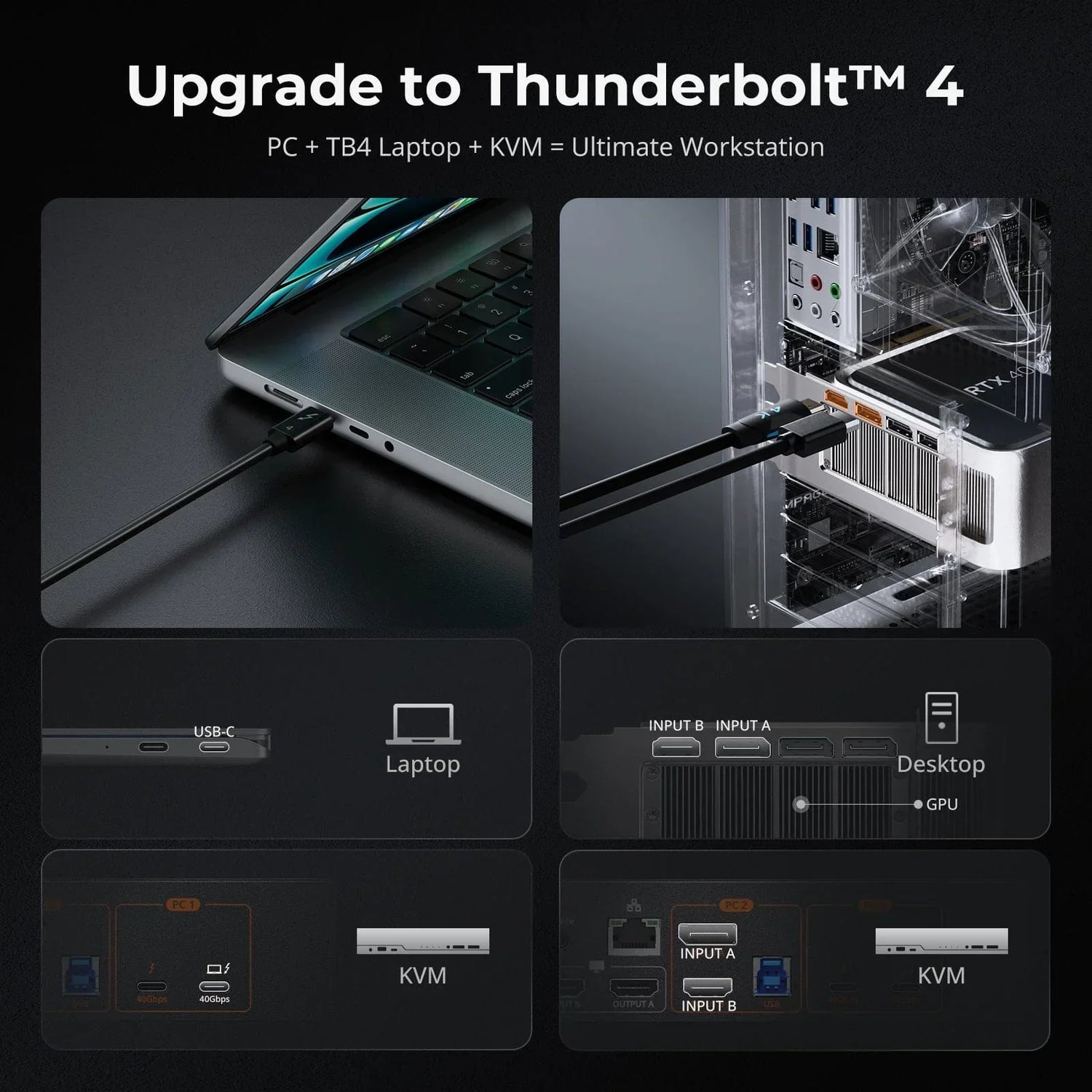Introduction
A KVM switch is a powerful tool that enables you to efficiently switch between multiple computers without the need to repeatedly connect and disconnect peripherals like keyboards, monitors, and mice. Whether you're an IT professional, a multitasker in the office, or a gaming enthusiast, properly operating a KVM switch can greatly enhance your work and entertainment experience. Here is a detailed guide to help you select, prepare, connect, and test your KVM switch.
Step 1: Choosing the Right KVM Switch
Consider the number of computers you need to connect, the required video resolution support, and the types of USB devices. Common KVM switches support 2-4 devices, but there are options for more. Also, confirm if the switch supports the video interfaces you need, such as USB-C, HDMI, or DisplayPort. Consider these device details:
For more comparisons on ports and technology, refer to these articles: "DisplayPort vs. HDMI: Making the Right Choice"
-
Number of Device Connections: Determine how many computers you need to operate simultaneously. Common KVM switches support 2, 4, 8, or even more devices. Choose based on your actual needs and consider potential future expansions.
-
Video Resolution and Interface Types: Check the supported resolution and interface types of your monitors and computers. If you deal with high-resolution images or videos in your work, opting for a KVM switch that supports modern interfaces like HDMI 2.0 or DisplayPort 1.4 is ideal for 4K or higher resolutions. Ensure the KVM switch is compatible with the interfaces of your devices, be it HDMI, DVI, or DisplayPort.
-
USB Device Support: Consider the types and number of USB devices you need to connect. If you need to connect devices beyond a keyboard and mouse, such as printers, scanners, or external hard drives, ensure the KVM switch provides enough USB ports and supports the required data transfer rates. USB 3.0 or higher is particularly important for ensuring fast data transfers.
-
Audio and Other Features: If you need to transfer audio or use integrated microphones and speakers, choose a KVM switch with audio switching capabilities. Additionally, some KVM switches support special features like remote control, EDID emulation, or firmware upgrade functionalities to provide a smoother and more personalized experience.
TESmart offers a comprehensive range of KVM switch series; you can choose according to the product series categorized by the number of monitors: Single Monitor KVM, Dual Monitor KVM, Triple Monitor KVM, and even Quad Monitor KVM, or based on the number of PCs or laptops you wish to connect. Details can be compared and referred to on the Product Collection page.
Step 2: Preparing Cables, Adapters, and Hubs (If Needed)
Ensure you have enough video and USB cables to connect all computers to the KVM switch. If your devices need special adapters or you need additional USB ports to connect more peripherals, prepare the necessary adapters and USB hubs beforehand.
If you need to use a DP converter, more technical details can be found in this article: "Decrypting the Mystery of DP Adapters: Technical Details Revealing Their Working Principle"
-
Video and USB Cables: Prepare the appropriate video cables (HDMI, DVI, DisplayPort, etc.) based on the interfaces of your KVM switch and computers. Ensure the cables support the maximum resolution and refresh rate you require. For USB devices, have enough USB cables to connect your keyboard, mouse, and other USB peripherals.
-
Adapters and Converters: If your device interfaces do not match, you might need adapters or converters. For example, if your monitor is HDMI but the KVM switch is DisplayPort, you'll need a DisplayPort to HDMI adapter. Ensure these adapters are compatible and support the required video and audio specifications.
-
USB Hubs: If your KVM switch does not have enough USB ports or you need to connect multiple devices like printers, USB drives, consider using a USB hub as a solution. Choose a high-quality hub that is compatible with your devices and provides sufficient power output.
-
Labeling and Organization: Before connecting cables, label each one indicating its purpose and connected devices. This will save a lot of time during future troubleshooting and maintenance. Use cable ties or conduits to organize your cables, keeping your workspace tidy.
Step 3: Connecting to Your Computing Devices
Turn off all devices before making any connections. Connect each computer's video output and USB outputs to the corresponding input ports on the KVM switch. Ensure all connections are secure and reliable.
-
Power Off Devices: Ensure all computers and the KVM switch are turned off before connecting any cables. This prevents accidental electrical shocks to equipment or individuals and avoids potential damage from hot-swapping.
-
Confirm Port Types: Check the port types on the KVM switch and computers, ensuring you have the correct type of video and USB cables. For instance, if the KVM supports HDMI input and the computer outputs HDMI, you'll need HDMI cables.
-
Connect Video Cables: Connect each computer's video output port to the corresponding input port on the KVM switch using the video cables. If your KVM switch and computers support multiple video outputs (like dual monitors), ensure each video signal is connected to the correct port.
-
Check Connections: After all connections are complete, check that each cable connection is firm and secure. Loose connections can lead to signal interruptions or interference.


Step 4: Connecting to Your USB Peripherals
When connecting USB peripherals to the KVM switch, managing details ensures your devices work seamlessly together. Here is a detailed and professional guide to assist you in this step:
First, identify the designated USB ports on the KVM switch, typically marked with icons or text for "keyboard" and "mouse," ensuring the keyboard and mouse are correctly connected to their respective ports. This ensures hotkey functions and other keyboard-mouse related special features function correctly. Next, if you have additional USB devices like printers, scanners, or other storage devices, connect them to the extra USB ports on the KVM switch. Note that some high-end KVM switches support USB 3.0, which offers better transmission efficiency for high-speed data transfer devices like external hard drives. Verify if your devices and cables support USB 3.0 to fully utilize this feature. Additionally, if you have more devices than the USB ports on the KVM switch can accommodate, consider using a USB hub to expand the connections. Ensure the hub is compatible with the KVM switch and check the power configuration to ensure all devices receive adequate power support. During the connection process, it's advisable to label the cables and devices appropriately to avoid confusion, especially when dealing with multiple similar devices. Also, manage the cables properly to avoid tangling and pulling, maintaining a tidy workspace and stable long-term operation of the devices.


Step 5: Powering Up the KVM Switch
After connecting all cables, power up the KVM switch. Most modern KVM switches are plug-and-play and do not require additional drivers or complex configurations.
Step 6: Testing the KVM Switch
Powering up the KVM switch is crucial to ensuring all connected devices work smoothly together. After connecting all computers, monitors, and USB peripherals, you need to power the KVM switch correctly to start functioning. Most modern KVM switches are designed to be plug-and-play, meaning they will automatically start operating upon power-up without needing additional software or cumbersome settings.
To power up, first, ensure the KVM switch's power adapter matches your power outlet and that the voltage aligns with local electrical standards. Then, plug the adapter into the power outlet and connect it to the KVM switch's power port. Before powering up, check all connections to ensure they are firm and correctly made. When powered on, KVM switches usually have indicator lights or displays showing their power status and operational state. Observe these indicators to confirm the device is properly turned on. Some models may include self-check programs or boot sequences to ensure all connected devices are correctly recognized and configured.
Conclusion
Correctly operating a KVM switch not only enhances your work efficiency but also ensures your devices run safely and efficiently. By following these steps, you can ensure the smooth setup and use of your KVM switch. Remember, choosing the right KVM switch and keeping cables organized is key to optimal performance. As technology continues to advance, continuously exploring the new features and applications of KVM switches will help you better adapt to the fast-paced work and life environment.