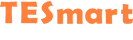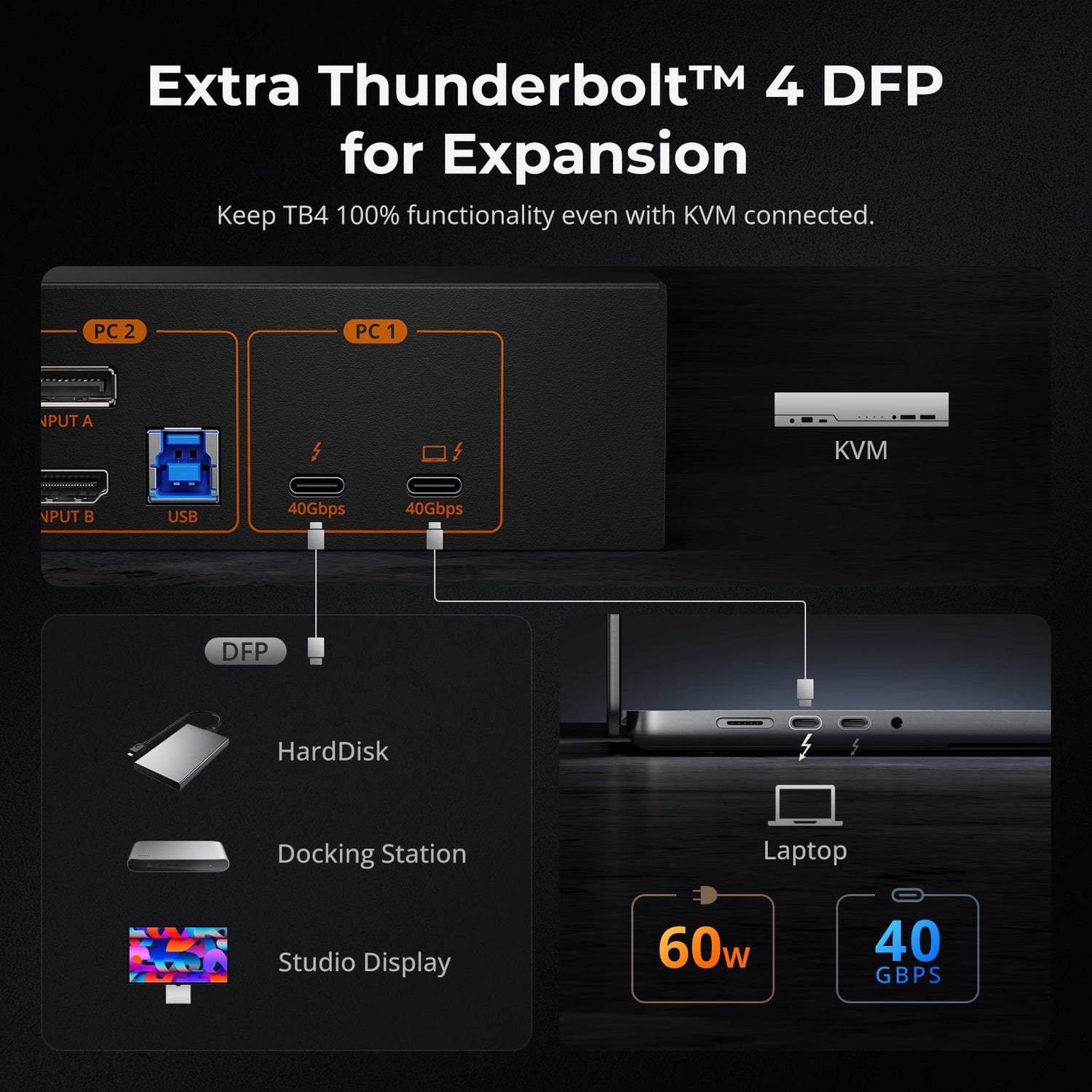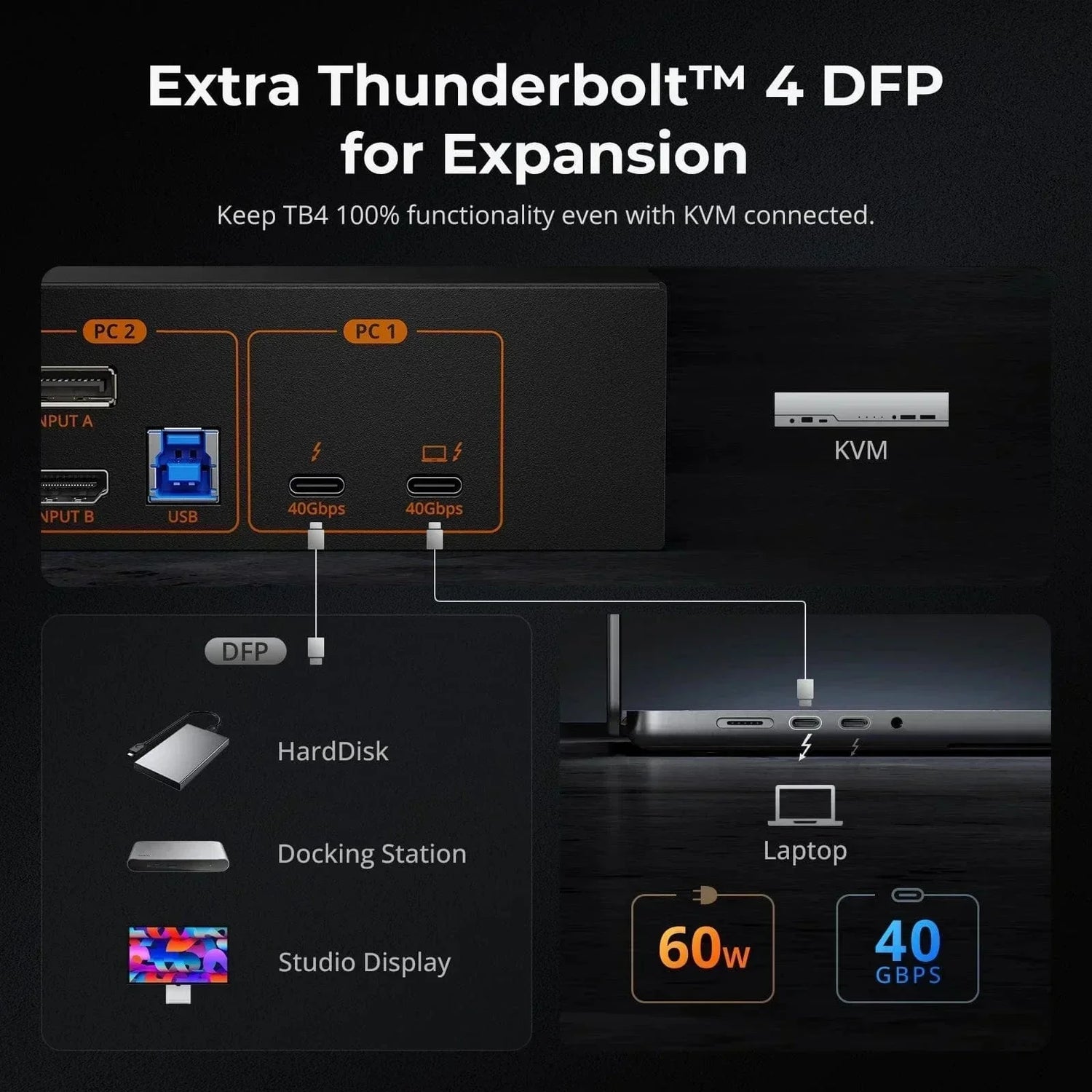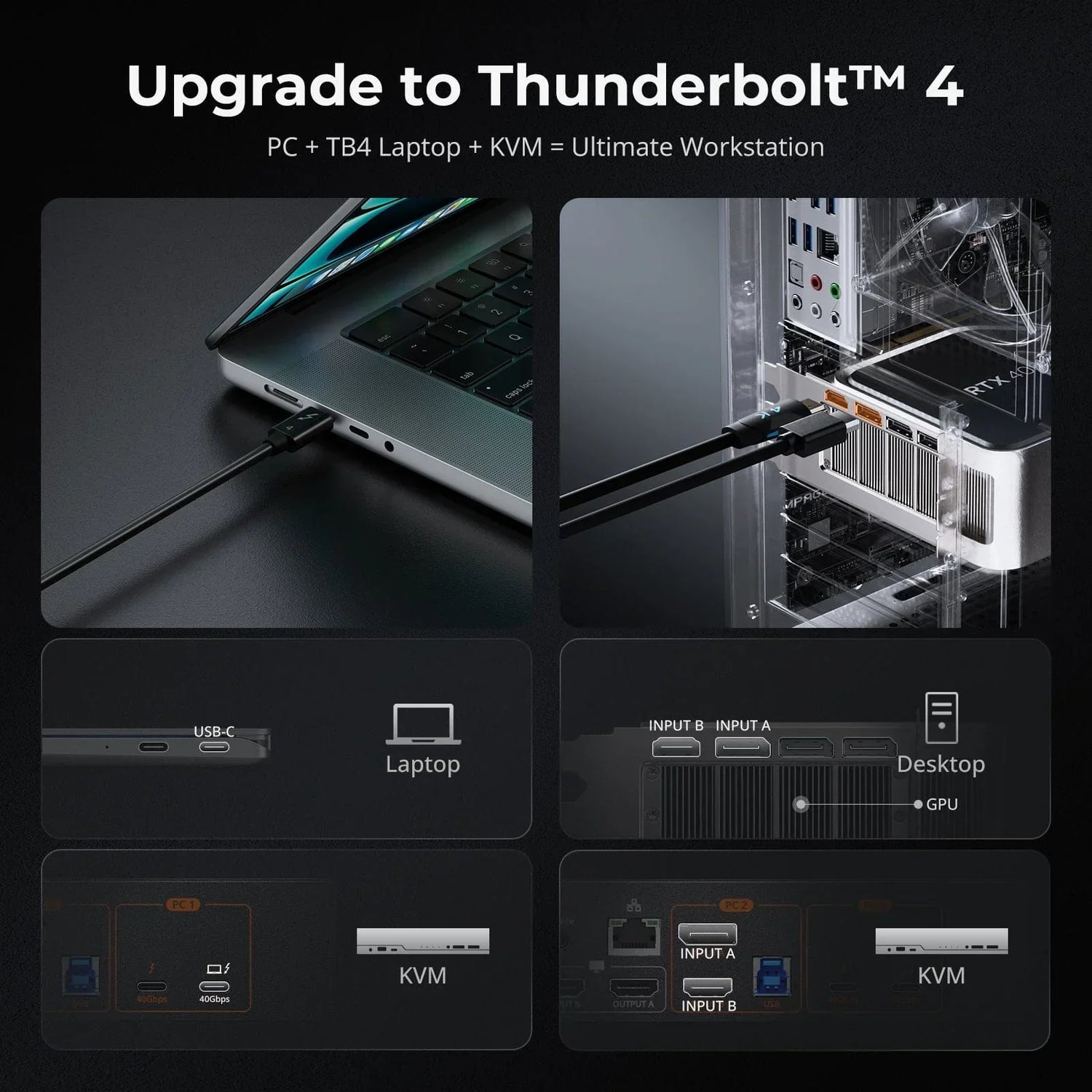Introduction
In today’s fast-paced environment, efficiency and productivity are more critical than ever. When it comes to managing multiple computers or devices, Keyboard, Video, Mouse (KVM) switches serve as a powerful asset. These switches significantly streamline workflows and reduce clutter by allowing control over multiple devices using a single keyboard, mouse, and monitor. To unlock the full potential of these devices, mastering a variety of key hotkey operations can enable seamless switching between different devices, easy adjustment of display settings, and more. This comprehensive guide delves into the hotkey operations of 2-port KVM switches, aiming to help you better leverage these robust features.
What Are KVM Hotkeys?
Hotkeys are keyboard shortcuts that provide quick and convenient access to various functionalities of a KVM switch. By pressing specific key combinations, users can switch between different devices, change display modes, adjust audio settings, and perform other operations without manually navigating through menus or buttons. Mastering these hotkey combinations can significantly enhance your efficiency when using KVM switches. This is a powerful tool, especially for those who frequently need to switch between different devices, such as system administrators, data center engineers, and multi-computer users.
Function One: Switching Display Among Different Devices (Example: Dual-Screen KVM Switcher HKS0202A2U)
One of the primary functions of KVM hotkey operations is to switch between different devices. Here are some common hotkey combinations:
-
[Scroll Lock] + [Scroll Lock] + [Port Number 1/2]: This enables direct switching to a specific port after double-tapping the Scroll Lock key.
-
[Scroll Lock] + [Scroll Lock] + [PgDn]: This cycles through all ports, regardless of whether other ports have connected input devices.
-
[Scroll Lock] + [Scroll Lock] + [Space]: This key combination cycles through all devices connected to the KVM switch, which is particularly useful when you frequently switch between two devices.
Function Two: Adjusting Display Modes
Hotkeys can also assist in adjusting the display modes of your KVM switch. Common combinations include:
- [Scroll Lock] → [Scroll Lock] → 3: Mixed Screen Mode 1 - Keyboard and mouse focus on the desktop of PC 1 in display mode 2.
- [Scroll Lock] → [Scroll Lock] → 4: Mixed Screen Mode 2 - Keyboard and mouse focus on the desktop of PC 2 in display mode 2.
For detailed instructions on hotkey operations, you can refer to the user manual provided with your KVM switch or download the electronic version from the TESmart official website.
Function Three: Switching Hotkey Settings
TESmart KVM switches offer two hotkey triggers by default: the [Scroll Lock] key and the [Right-Ctrl] key. If the Scroll Lock key is already in use for other functions, you can switch the hotkey to Right-Ctrl using the following methods:
- Method One: 10 seconds after the KVM boots up, long-press the Select button until you hear the front panel buzzer, indicating the hotkey has been switched.
- Method Two: Press [Scroll Lock] → [Scroll Lock] → F1 to change the hotkey to [Right-Ctrl]. Conversely, press [Right-Ctrl] → [Right-Ctrl] → F1 to change it back to [Right-Ctrl].
Comparative Analysis of Hotkey Functions in Other Brands
Compared to ATEN brand KVM switches, TESmart KVM switches have some distinct advantages in terms of hotkey functionalities. First, TESmart’s intuitive and user-friendly hotkey combinations make it easier for users to master the operations, reducing the likelihood of errors. Second, TESmart KVM switches execute the switch more swiftly, requiring fewer key presses. Lastly, TESmart KVM switches excel in both performance and functionality, supporting high-resolution and high-frame-rate displays, as well as a robust USB hub function for easy sharing of devices like printers and scanners without reconnection.
TESmart KVM Switch Recommendations
TESmart Dual Monitor KVM Switch - HKS0202A10: This device allows independent selection of left/right audio and USB 2.0 focus, offering unmatched flexibility to configure the switch to meet your specific needs. In conclusion, understanding and making the most out of the hotkey functionalities in your TESmart KVM switch can bring a significant improvement in your workflow efficiency. Whether you are a system administrator or a multi-computer user, these features are designed to make your life easier and more productive.