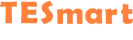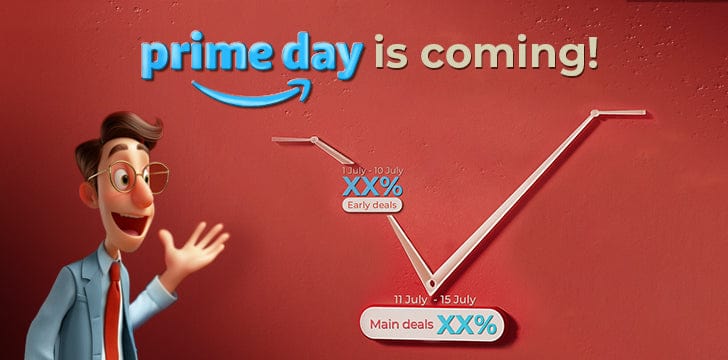KVM Switches for Wired and Wireless Keyboard and Mouse Integration
StellaParomWhen incorporating wired and wireless keyboards and mice into your setup, it’s essential to check that they are compatible with your KVM switch. TESmart KVM switches are built to support a wide range of wireless peripherals, making them a dependable option for users.
However, even with compatible devices, you may face some challenges. This guide will help you explore the compatibility of TESmart KVM switches with wired/wireless devices and offer troubleshooting tips to address common issues.
Wide Compatibility of TESmart KVM Switches
- Designed for Wired and Wireless Devices
TESmart KVM switches are designed to seamlessly support a range of wireless keyboards and mice, including those with receivers, gaming keyboards, and mechanical options. With a fully Pass-through Mode and an enhanced hotkey algorithm, these switches deliver reliable performance and compatibility with many popular models.

- Other Peripheral USB Hub Ports
One of the standout features of TESmart KVM switches is the inclusion of peripheral USB hub ports. These ports enable smooth switching of USB 2.0/3.0 devices between connected computers, making them perfect for use with wired and wireless peripherals. This also means that you can connect your keyboard and mouse to these USB ports if something’s wrong with the dedicated keyboard and mouse ones.

- Smart Hotkey Control
TESmart's KVM switches offer simple switching and control via hotkey combinations, making it easy to manage both wired and wireless devices. You can change display modes, adjust audio settings, and perform other operations without manually navigating through menus or buttons. TESmart’s hotkey controls are divided into two categories: fixed combinations and customizable options. Fixed combinations provide a straightforward and easy-to-remember way to access essential functions, while customizable options let you tailor the controls to your specific needs and preferences.
For more details, check out the blog Simplifying Workflows: Enhancing Efficiency with Hotkey Features on KVM Switches.

Troubleshooting of USB Connection on KVM Switches
Issue 1: Wireless Mouse and Keyboard Are Not Responsive
Solution
Check Battery Levels
Ensure the batteries in your wireless keyboard and mouse are fully charged. Low battery levels can lead to connectivity issues and unresponsiveness.
Connect to USB 2.0/3.0 Port
Plug the keyboard and mouse into the KVM switch's USB 2.0/3.0 ports to see if they work properly. These ports mimic a direct connection to the computer, reducing compatibility issues since they lack dedicated chips.
Check USB Cable Length
Make sure the USB cable between your computer and the KVM switch is no longer than 2 meters. If it's longer, replace it with a shorter cable to ensure proper USB signal transmission.
Update Drivers
Confirm that all drivers for your wireless keyboard and mouse are up to date. Visit the manufacturer’s website for the latest drivers and software updates.
Test on a Different Computer
Try connecting the wireless keyboard and mouse to another computer to see if they work properly. This will help you determine if the problem lies with the KVM switch or the peripherals.
Look for Interference
Ensure there are no nearby wireless devices that could be causing interference. Devices such as routers, Bluetooth speakers, or other wireless peripherals can disrupt the signal.
Reset the KVM Switch
Consider resetting the KVM switch to its default settings. A reset can sometimes resolve unexpected compatibility issues.
Firmware Update for KVM Switch
Check for any available firmware updates for your KVM switch. Updating the firmware can fix bugs and enhance compatibility with wireless devices.
If these additional steps don’t resolve the issue, please reach out to our customer service for further assistance, providing the models of your keyboard and mouse.
Issue 2: Unstable Keyboard and Mouse Control
Minimize USB 3.0 Interference
USB-IF has indicated that USB 3.0 can cause interference with 2.4GHz wireless mouse and keyboard receivers. Since the transmission speeds of USB 3.0 devices are comparable to those of 2.4GHz wireless devices, this can result in connectivity problems.
If you’re facing an unstable connection, look for any USB 3.0 devices located near the wireless adapter. To minimize interference, try connecting USB 3.0 devices to a port that is positioned farther from the wireless adapter.
Issue 3: Hotkey Switching Is Not Working
Check USB 1.1 Port Connection
Make sure the keyboard is plugged into a USB 1.1 port, as the hotkey switching feature only operates with this type of port. If it's connected correctly, try using a different keyboard to test for compatibility issues.
While many devices today utilize newer USB standards, certain specific functions—such as the hotkey functionality in KVM switches—still depend on USB 1.1 ports for optimal performance. Our TESmart KVM switches, for example, are equipped with a hotkey chip that is fully compatible with the USB 1.1 protocol.
Conclusion
Using TESmart KVM switches with both wired and wireless keyboards and mice makes your setup more flexible and efficient. These switches offer great compatibility features like USB hub ports and smart hotkey controls, making it easy to connect various devices. If you run into any issues, our troubleshooting tips can help you resolve them quickly, or contact our customer service for assistance if they still exist.